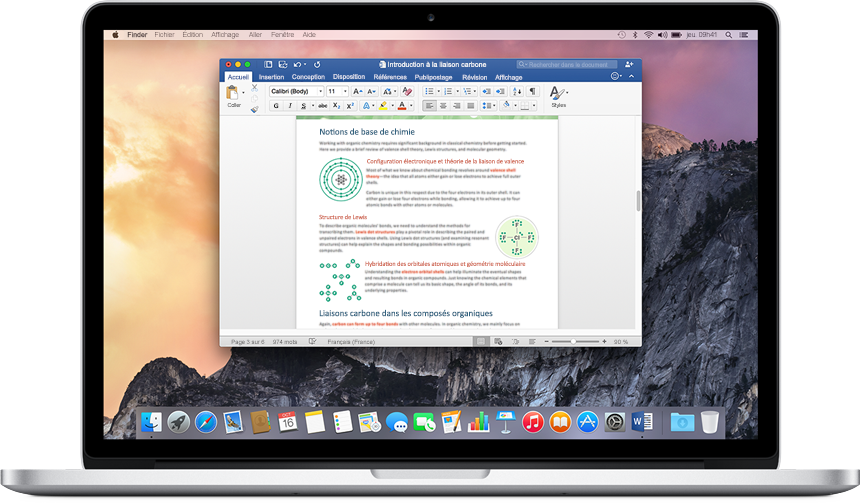Microsoft Document Connection Mac Os X
Using a Mac OS X Yosemite 10.10.1 and Microsoft Office for Mac 2011 14.4.7 connection to SharePoint 2013 build 15.0.4667.1000 utilizing the 'Document Connection' app that comes with Office 2011 shows error, 'The connection failed.' Cannot check documents in our out nor save them.
The SharePoint on-premises service is being replaced by SharePoint Online, available since July 2016. For more, see ARCHIVED: About the SharePoint retirement.
- Follow these steps to get started with Remote Desktop on your Mac: Download the Microsoft Remote Desktop client from the Mac App Store. Set up your PC to accept remote connections. (If you skip this step, you can't connect to your PC.) Add a Remote Desktop connection or a remote resource.
- Mar 15, 2015 Apple may provide or recommend responses as a possible solution based on the information provided; every potential issue may involve several factors not detailed in the conversations captured in an electronic forum and Apple can therefore provide no guarantee as to the efficacy of any proposed solutions on.
- Follow these steps to get started with Remote Desktop on your Mac: Download the Microsoft Remote Desktop client from the Mac App Store. Set up your PC to accept remote connections. (If you skip this step, you can't connect to your PC.) Add a Remote Desktop connection or a remote resource.
- Original Title: 'Microsoft Document Connection on Mac OS X Lion (You do not have permission to connect)' I'm using Network Solutions as a Sharepoint Hosting Provider. I'm currently trying to connect to Sharepoint from my Macbook Air run Lion.
- Use Microsoft Remote Desktop for Mac to connect to a remote PC or virtual apps and desktops made available by your admin. With Microsoft Remote Desktop, you can be productive no matter where you are.
- Deploy and configure the new OneDrive sync app for Mac. Learn how administrators can deploy the sync app on OS X to users in their enterprise environment. OneDrive release notes. Release notes about the sync app. Invalid file names and file types in OneDrive, OneDrive for Business, and SharePoint.
- If you are a SharePoint site owner whose site has been disabled, you can visit SharePoint Standard Farm Migration to request an extension/re-enable. SharePoint will be permanently disabled no later than June 2, 2017; most sites should have migrated to SharePoint Online by March 31, 2017. Sites scheduled to be disabled on March 31 were disabled on April 3, 2017.
- ARCHIVED: SharePoint My Sites were permanently retired on April 3, 2017.
- Web browser support
Web browser support
Safari
Safari is the only browser that Microsoft officially supports for use with SharePoint on OS X clients, and offers the best experience. For limitations on Microsoft's support of SharePoint with Safari, see Planbrowser support (SharePoint Server 2010). The Silverlight plug-in is required for advanced user interface controls.
Normally, Kerberos or NTLMv2 authentication is required to access SharePoint at IU. Safari supports both Kerberos and NTLMv2 with no additional configuration required. If Kerberos is available, it will be used; if it is not, NTLMv2 will be used.
Some additional features may not be supported with non-Windows browsers. For instance, Internet Explorer for Windows is the only browser that supports ActiveX, so any ActiveX control will generally not work with OS X browsers.
Other browsers
Chrome and Firefox for OS X are not officially supported by Microsoft for use with SharePoint. However, you can access SharePoint using one of these browsers if you take some additional steps.
Microsoft Document Connection Mac Os X 7
Normally, Kerberos or NTLMv2 authentication is required to access SharePoint at IU. Chrome and Firefox for OS X currently support only Kerberos authentication, but by default, this setting is not enabled. To use Chrome or Firefox with SharePoint:
- Authentication using Kerberos
- Obtain a Kerberos ticket-granting ticket (TGT) by doing one of the following:
- Log into ADS with your Network ID username and passphrase to bind your Mac to IU's Active Directory Service. Once you have logged in, you'll automatically have a Kerberos TGT.
- Launch Ticket Viewer. For details, see Authenticate against IU's Kerberos realm in macOS
IU's Kerberos servers are only accessible to computers that are on the IU network. To use Kerberos authentication from off campus, you must first establish a VPN connection.
- Configure your browser.
- Chrome: Be sure Chrome is not running, and then open the Terminal app and enter:
Chrome will now automatically authenticate to SharePoint (as long as you have a Kerberos TGT).
- Firefox
- Open Firefox, and enter
about:configin the address bar. - Dismiss the warning that appears, and double-click network.negotiate-auth.trusted-uris.
- Enter the following:
Firefox will now automatically authenticate to SharePoint (as long as you have a Kerberos TGT).
- Open Firefox, and enter
- Chrome: Be sure Chrome is not running, and then open the Terminal app and enter:
- Obtain a Kerberos ticket-granting ticket (TGT) by doing one of the following:
- Access SharePoint using IUanyWare
- Log into IUanyWare.
- Click the Web & Mail icon, and then click the IUSharePoint icon.
- Enter the URL of your desired SharePoint site.
For more about using IUanyWare, see:
WebDAV support
If you have Mac OS X 10.9 (Mavericks) or later, you can use the Finder's Go > Connect to Server command to connect to SharePoint. In previous versions, you will only have read access to your site; write access is not available.
For the following main WebDAV URLs, replace sitename with the name of your departmental or group site. For personal (My Site) sites, replace username with your IU Network ID username.
- Group site: https://www.sharepoint.iu.edu/sites/sitename
- My Site: https://my.sharepoint.iu.edu/personal/username
Consider these limitations enforced by SharePoint:
- You cannot store files larger than 1 GB.
- Filenames cannot begin or end with a period. Also, the following characters cannot be used in filenames:
For more, see Microsoft Support's Information about thecharacters that you cannot use in site names, folder names, and filenames in SharePoint.
Microsoft Document Connection
You can use Microsoft Document Connection (included in Office2011) to access files on a SharePoint site. This application is similar to SharePoint Workspace 2010 on Windows, and works as a middleman between the SharePoint site and the other Office applications on your Mac.
Using Microsoft Document Connection, you can:
- Read files
- Edit files
- Upload files
- Check files in and out
However, you cannot:
- Create folders
- Drag and drop folders from your local system to a SharePoint site
- Delete files
- Edit file metadata
- Edit live; you must click Refresh to see your changes
When adding a new SharePoint site to Microsoft Document Connection, use the WebDAV URLs listed above for departmental (i.e., group) and personal (My Site) sites.
Microsoft Office 2016
It is possible to open and save documents directly to SharePoint from Office 2016 for Mac OS X. In Word, Excel, or PowerPoint:
- In a Save window, click the Online Locations button, then click the +. In an Open window, click the + button.
- Click SharePoint
- Next to 'URL:' for the following URLs, replace
sitenamewith the name of your departmental or group site. For personal (My Site) sites, replaceusernamewith your IU Network ID username.- Group site: https://www.sharepoint.iu.edu/sites/sitename
- My Site: https://my.sharepoint.iu.edu/personal/username
- Click Next.
- Enter your IU username and passphrase when prompted for a 'User name:' and 'Password', then click Sign In.
- Your SharePoint site will be available under the SharePoint section of your open or save window.
For more, see Get help with SharePoint Online.

Sharing files between Windows and OS X used to be a headache. Now with Windows 10 and the newest versions of OS X, the process has become much easier.
A decade ago, it was a headache trying to get Windows and OS X to talk to each other. Our previous article showed you how to set up a network between OS X Snow Leopard and Windows 7. Since then things have gotten easier, especially with Windows 10 and OS X El Capitan. There are many options available, which include file syncing and using external storage mediums. Setting up a peer to peer network is also an option. Let’s look at that.
Setup a Network Between OS X El Capitan and Windows 10

Before you begin, check to make sure both operating systems are updated. On OS X head to the Apple, menu > App Store > Updates to make sure it’s up-to-date.
Also, check to make sure your network adapters are functioning correctly. In Windows 10, press Windows key + X then click Device Manager. Expand Network Adapters; if there is no exclamation sign, then you are ready to go.
In OS X, launch System Preferences > Network and click your network connection.
Enable File Sharing and Network Discovery
Microsoft Office For Mac
Before you can browse each computer, you’ll need to enable the ability for both Windows 10 and OS X to see each other. In OS X, launch System Preferences > Sharing > check off File Sharing. Click Options then check off your user account. If you are unable to do this, your iCloud account might be preventing it. See instructions further down in this article on how to troubleshoot this problem.
In Windows 10, click Start > File Explorer then click Network in the Navigation pane. Click Turn on Network Discovery and File Sharing.
Ethernet or Wireless
This article assumes you are using an Ethernet Connection which is the best way to enable things to work. All you need is a CAT5 cable to connect both computers. You can also use a basic network switch or router to connect both machines. Depending on the model of Mac you own, you might need to invest in an Apple Thunderbolt to Gigabit Ethernet Adapter; if there is no built-in Ethernet port. The majority of Windows computers come built in with an Ethernet port; exceptions include Ultrabooks and a 2-in-1 device such as the Microsoft Surface.
Mac Os X Download Free
After connecting both systems, launch the Finder or press Shift + Command + K to open the network folder. Your Windows 10 PC should automatically be mounted. Double click it.
On the next screen click the Connect As button.
Enter your Microsoft Account and password then click Connect.
Automatically, your Personal Folders and any other shared folders are mounted in the Finder.
You can proceed to browse and copy files.
Connect to OS X El Capitan from Windows 10
Click Start > File Explorer > Network. Double-click the Mac icon, and then log in.
If you are not able to log in, your iCloud account on the Mac might be preventing you from doing so. If you use your iCloud credentials to log into your Mac, it is unfortunately not compatible with Windows File Sharing for security reasons. The workaround for this is to change your account password.
Open System Preferences > Users & Groups > Change Password, click Use Separate Password.
Enter a new password, confirm, restart your Mac and configure Windows File Sharing again. Launch System Preferences > Sharing > check off File Sharing > click Options then check off the account you want to share files from.
Other Troubleshooting Steps
If you still don’t see the Mac, try connecting manually using the NETBIOS name. You can find this in the Network Preference on the Mac. Launch System Preferences > Network > Advanced > WINS tab.
From your Windows PC, press Windows key + R then type the machine name then click OK. Enter your credentials; you should be able to access your resources.
There are still some wrinkles in the network experience between OS X and Windows, but it has certainly gotten better – both from the setup and troubleshooting side. I hope Apple modifies the iCloud password policy in future versions of OS X. I was able to log into my Windows PC from the Mac using my Microsoft Account credentials, so I don’t see why it can’t be same for OS X.
Be sure to check out our other articles about file sharing: