Open Pst In Microsoft Outlook For Mac

- Outlook For Mac Import Pst
- Open Pst In Microsoft Outlook For Mac Download
- Open Pst In Microsoft Outlook For Mac Free Download
- Microsoft Outlook For Mac Review
- Mac Outlook Pst File Location
- Open Pst Mac Outlook
Summary: Microsoft Outlook email client can be used on both Windows and Mac, however, both platforms store mailbox data in different kinds of data files. While on Mac, Outlook data is stored within OLM files and on Windows, it is stored within PST files. Here, we identify several reasons why users may wish to convert OLM file to PST format.
Sep 28, 2018 Unable to Open Archive PST file in Microsoft Outlook Eric Simson Updated on September 28, 2018 Outlook PST File 9 Comments 3 min read One of the best methods to keep your Outlook mailbox size in check is to regularly archive old emails and attachments within a different PST and use a fresh new PST to save new data. Jul 24, 2019 Use the following steps to restore, or import, your data into Outlook: Select the File tab. In the Open category, select Import. In the Import and Export Wizard, select Import from another program or file, and then select Next. Select Outlook Data File (.pst), and then select Next. Dec 01, 2013 . Holiday Offer for A Limited Time!!! PST files (.pst) are created and used by Microsoft® Windows based Outlook Application. Enolsoft PST Viewer not only a viewer help you to open and view.pst file without Outlook on the Mac computer, but also a. Step 2: Configure Outlook for Mac with Gmail —. Open Outlook for Mac and select Tools - Accounts. In the Accounts window that opens, click on the “+” button on left side to add a new account. Choose the email address pane. Type your email address, password, and user name for G-mail account.
The OLM file extension is specific to Outlook for Mac and it was introduced with Outlook 2011 for Mac. Its purpose and usage are the same as that of MS Outlook PST files on Windows. This implies that it stores all mailbox data such as Inbox, Calendars, Contacts, etc. Since the OLM file is specific to Mac, it cannot be opened through Windows Outlook. Thus, if a user has recently switched from a Mac to a Windows-based machine, he may experience issues accessing his mailbox data stored in OLM file through Outlook’s Windows version.
To access his emails, contacts, etc. the user will need to convert OLM to PST format and then import the resultant PST file into Windows Outlook.
Steps to Manually Convert OLM to PST
In order to convert OLM to PST, you first need to locate the physical OLM file. The default location of the OLM can be either of these two system locations:
Or,DocumentsMicrosoft User DataOffice 2011 IdentitiesMain IdentityDatabases
DocumentsMicrosoft User Data MS Office 2011 IdentitiesMain IdentityData-RecordsMessage
But there’s a catch. Even after you navigate to the above mentioned hard drive locations, you won’t be able to locate the OLM file physically there. To access it, you will need to create it by saving the mailbox data in the OLM format. Here are the steps to do so:
- In the drive location indicated above, click on File -> Select Export. This will open a new Export window
- Select all data displayed at the location
- A new option “Delete items after exporting” appears. Check “Do not want to delete item” option.
- Now “Save As” option will appear. Select the Destination Location where you want to save your OLM File
- Click on Save
Once the OLM file has been created, it can be converted into PST format using the below mentioned steps —
Note: In this method, the IMAP Server is used as an intermediate between Mac Outlook and Windows Outlook. It is similar to using a storage device between two computers for copying the files. IMAP Server is used because it can receive remote files.
Step 1: Create a Gmail (or any other IMAP server) email account. If you already have one, continue to step 2.
Step 2: Configure Outlook for Mac with Gmail —
- Open Outlook for Mac and select Tools -> Accounts
- In the Accounts window that opens, click on the “+” button on left side to add a new account
- Choose the email address pane
- Type your email address, password, and user name for G-mail account
- Enter Incoming server as” imap.gmail.com”
- Select “Use SSL connect”
- Enter “smtp.gmail.com” as the Outgoing Server
- Check both options below the Outgoing Server
- Enter the Outgoing port as 465 and then click on Add account
- On the left side of the pane, a yellow button is seen which shows the connection is being made. It turns green if the password keyed-in is correct and the connection is made.
Step 3: Migrate mailbox data from Mac Outlook to Gmail
- Right-click on the mailbox folder you wish to migrate and click on Copy
- Select destination folder in Gmail
- The navigation bar at the bottom of screen shows the uploading messages
- Once uploaded, Refresh your Gmail account
Step 4: Configure Gmail with Windows Outlook
- Open Outlook and click on File -> Info -> Account Settings
- In the window that opens, click “New” icon
- Check “Additional server type”
- Check” Internet E-mail”
- Enter your email address, password, and user name
- Select the account type as “IMAP”
- Choose Incoming server as “imap.gmail.com”
- Enter Outgoing server as “smtp.gmail.com”
- Select “More Settings”
- In the “Outgoing Server” tab, choose “my Outgoing server requires authentication”
- In the “Advanced” tab, enter Incoming Server Port as “993”
- Select encryption type as “SSL”
- Enter “465” as the Outgoing Server Port
- Click on “OK”
- Select “Test Account Settings” and click on “Finish”
Outlook For Mac Import Pst
Step 5: Migrate mailbox data from Gmail to Windows Outlook
- Sign in to your Gmail account and click on the “Settings” icon
- Select “Forwarding and POP/IMAP”
- Under “IMAP Access” select “Enable IMAP”
- Enable “Auto-Expunge On” if desired
- Enable “Archive” if you want to archive your messages
- Click on Save changes
- Open your Outlook and Click on “Send/Receive message”
By this, you can access your Outlook for Mac mails to Windows Outlook
Recommended Solution
Though the above-mentioned steps can indeed help open OLM file into Windows Outlook, however, the process is complex and may appear to be confusing for a non-technical user. Also, manual methods are always a little risky as a single wrong step may cause data loss.
Thus, in order to perform a safe and accurate OLM to PST conversion, leverage Stellar Converter for OLM software. This advanced software is the best choice when it comes to migrating to MS Outlook from your existing Outlook for Mac with all the emails and mail components such as Inbox, Contacts, Calendars, Tasks, Notes etc. The tool provides users with the smart option to save the converted emails into PST, MSG (Message), and EML (Email) formats. Technician version of the tool gives additional saving options such as Office 365, PDF, HTML and RTF formats.
The Final Word
As discussed above, manual methods are a bit risky despite being free of cost but before you proceed with the manual steps, gather appropriate know-how of the procedure and steps and also take a backup of the OLM file that you wish to convert. , However, for rewarding results, leverage Stellar Converter for OLM.
To know the steps to run this converter utility, Visit here: https://www.stellarinfo.com/support/kb/index.php/article/how-to-convert-olm-to-pst
Download publisher for mac. One of the best methods to keep your Outlook mailbox size in check is to regularly archive old emails and attachments within a different PST and use a fresh new PST to save new data. That way when you need to access old mailbox items, all you need to do is load the archive PST into Outlook and you’re done. But what should you do if an archive PST file fails to open in Outlook due to errors? This blog post helps you to find and resolve the problem.
Open Pst In Microsoft Outlook For Mac Download
Archive PST files should ideally be saved on a system other than the one a user regularly works on. This helps ensure the safety of such files in case any disaster befalls the system. To access an archive PST, all a user needs to do is import the file into Outlook using the Import & Export Wizard. Usually, this process hardly takes a couple of minutes, but sometimes owing to technical issues or corruption of the archive PST, users are unable to open archive .PST file in Outlook.
So what should they do to access their mailbox data?
How to resolve “Archived PST not opening” problem?
If Outlook users are unable to open archive .PST file, more often than not, the cause behind it is that the archive PST has been corrupted. There could be several reasons for PST file corruption including:
- Bad sectors on the hard drive where the PST file was located
- Virus infection to the file
- Improper Outlook termination
- Power failure while accessing PST file
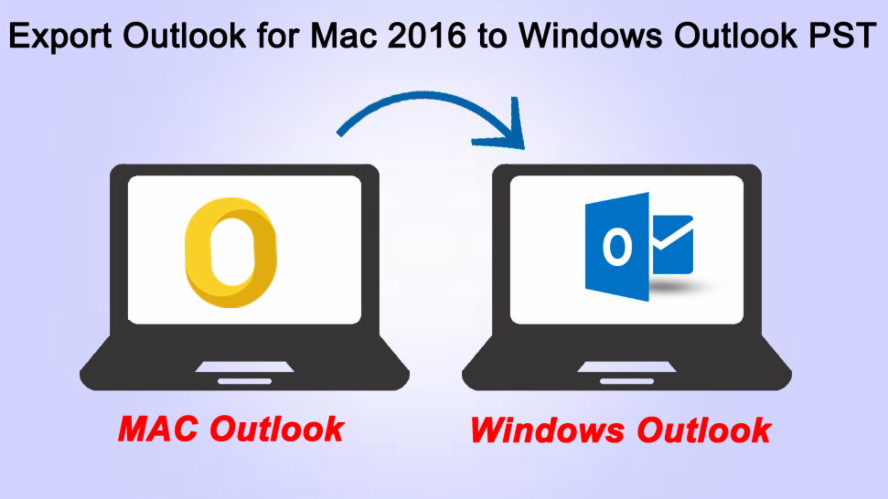
It is the existence of situations like this why Outlook experts emphasize the need of having a backup of all critical PST files. However, if you currently do not have a backup copy of the archive PST you wish to open, here is the few solutions you can try out to overcome the “archived PST not opening” issue:
- Check if you’re able to open the archived data file in a new Outlook profile
There might be issues with your current Outlook profile. To create a new Outlook profile, import the archive PST into this new profile and then try opening it.
- Try opening any other archived PST files that you may have
If any other archived PST opens, it means the problem exists only in the current PST file and not in Outlook.
- Repair Archived PST using ScanPST.exe
Microsoft’s inbuilt Inbox Repair Tool ScanPST.exe comes into play in situations exactly like this one. The utility is used to detect and fix minor corruptions within Outlook PST files and get Outlook up and running. Thus, if the above fixes fail to work, repair corrupt Archive PST using this tool as follows:
Open Pst In Microsoft Outlook For Mac Free Download
- Quit Outlook
- Navigate to Outlook installation directory and find ScanPST.exe
- Launch it by double-clicking on it
- Specify the PST file you wish to repair using the tool and click on the ‘Start’ button to initiate the scan
- If the tool finds errors within the PST, it will ask you for confirmation to repair them
- Take a backup of the archive PST as it is and then initiate the ‘Repair’ procedure. You may also instruct the tool to ‘Make backup of scanned file before repairing’ by selecting the appropriate option
Once the repair is done, restart Outlook and you should be able to open the archive PST now.
Note: ScanPST.exe cannot repair severely corrupted PST files.
Microsoft Outlook For Mac Review
- Repair Archived PST using PST Repair Software
Mac Outlook Pst File Location
Manual techniques, though readily available for free, often fail to complete the task at hand. If you’re unable to get rid of the problem using the solutions mentioned above, avoid wasting more time on futile hit-and-trials and use the sure-shot remedy, Stellar Repair for Outlook. This commercial product is laced with best-in-class features to scan and efficiently repair even the most severely corrupted PST file and facilitate the restoration of all mailbox contents saved within them. Moreover, it is equipped with an interactive GUI which makes working with it extremely simple. With capabilities like support for encrypted PST repair, option to save repaired file in multiple file formats (supported in technician version), and wide compatibility with various Outlook versions, this software is the ultimate solution to PST file troubles.
Final Words
Open Pst Mac Outlook
Always keep a backup of all critical PST files. None-the-less, if you still face PST issues which cannot be solved manually, you know you can trust Stellar Repair for Outlook.