Microsoft Word Toolbar Missing Mac
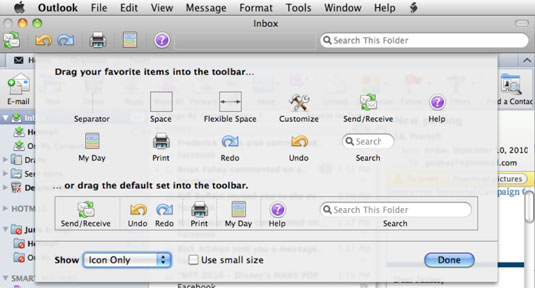
- Microsoft Word Toolbar Missing Mac Book
- Mac Touch
- Microsoft Word Toolbar Missing Mac Os
- Microsoft Word Toolbar Missing
- Sidebar Mac
- Setsupportactionbar
Note
TechNote 133 The information on this page applies to: MathType for WindowsMathType for MacMicrosoft Word for WindowsMicrosoft Word for Mac Occasionally the MathType Toolbar/Tab will disappear from the Microsoft Word Toolbar/Ribbon.
Office 365 ProPlus is being renamed to Microsoft 365 Apps for enterprise. For more information about this change, read this blog post.
How to Move the Quick Access Toolbar Below the Ribbon in Microsoft Word. Webucator provides instructor-led training to students throughout the US and Canada. We have trained over 90,000 students from over 16,000 organizations on technologies such as Microsoft ASP.NET, Microsoft Office, Azure, Windows, Java, Adobe, Python, SQL, JavaScript, Angular and much more. 2020-3-24 Customize your toolbars in Microsoft Office 2011 for Mac to increase efficiency and productivity. By making your own toolbars in Office 2011, you avoid repeating same toolbar in each window —which is what happens if you stick with the ones that come with Word, PowerPoint, and Excel. Also keep in mind that your new customized. 2020-3-26 Steps to fix icon toolbar missing on Finder, menubar desktop Mac Method 1. Restart your Mac, and when the Mac starts up, press and hold the shift key so Mac will enter safe boot mode; Login to your account then restart normally, let Mac boot to the system; Method 2. Go to Finder Go To Folder write this: /Library/ Go to folder Preferences.
Using Microsoft Word Toolbar Buttons. Home Technology Tutorials Word Toolbar. The Standard toolbar This entire toolbar could become a floating window by double-clicking on the control bar at the far left end of this toolbar. That gives the following window, which can be. The menu bar and the toolbar are missing in Internet Explorer on Windows Vista or Windows XP or in Windows Explorer on Windows XP. HKEYCURRENTUSERSoftwareMicrosoftInternet ExplorerToolbarShellBrowser. In the details pane, locate the ITBarLayout value. Right-click this value. Microsoft Word includes several built-in toolbars, including the two default toolbars that are visible when you start Word: the Standard toolbar and the Formatting toolbar. The Standard toolbar includes command buttons with which you can quickly access many of the frequently used commands, such as Save, Open, Copy, and Paste.
Summary
One of the most convenient features of Microsoft Word is the ability to customize the tools that you work with. This article describes how you can customize and create toolbars and toolbar buttons. You can customize any toolbar by adding, deleting, moving, or grouping toolbar buttons to suit your needs.
Microsoft Word includes several built-in toolbars, including the two default toolbars that are visible when you start Word: the Standard toolbar and the Formatting toolbar. The Standard toolbar includes command buttons with which you can quickly access many of the frequently used commands, such as Save, Open, Copy, and Paste. The Formatting toolbar provides quick access to text-formatting commands, including Bold, Italic, Underline, Numbering, and Bullets.
To see a list of available toolbars, point to Toolbars on the View menu. The available toolbars appear on the Toolbars submenu. The toolbars that are currently visible in the Word window are selected (check marks appear next to them). To view and use a toolbar, you must select it on the Toolbars submenu. To select it (make it visible on the Word screen), click the toolbar name.
Note Creating and customizing menus in Word is similar to the way that you create and customize your toolbars.
How to add a button to an existing toolbar
To add a button to an existing toolbar, use one of the following methods.
Method 1: Use the customize command on the toolbars submenu
Microsoft Word Toolbar Missing Mac Book
On the View menu, point to Toolbars, and then click Customize.
Note You can also open the Customize dialog box by clicking Customize on the Tools menu.
In the Customize dialog box, click the Commands tab. Under Categories, select the category from which you want to add a button. The Categories list displays categories of commands, organized by menu name or by type. The Built-in Menus category provides options for changing menus.
Click a category to change the list of commands that appear in the Commands box, on the right side of the Customize dialog box.
To add a button to a toolbar that is displayed, drag the button from the Commands box to the toolbar.
For example, under Categories, click View. In the Commands box, click View Field Codes, and drag it to the Standard toolbar. Release the mouse button when you see a vertical bar indicating the position of the button.
Method 2: Use the 'More Buttons' button on the toolbar
On the toolbar, click More Buttons, and then click Add or Remove Buttons.
A submenu appears.
Note The More Buttons toolbar button appears on most (not all) toolbars only when the toolbar is docked. To dock a toolbar, either double-click the title bar of the floating toolbar, or drag it to a docked position.
For more information about how to dock a toolbar, click Microsoft Word Help on the Help menu, type move a toolbar in the Office Assistant or the Answer Wizard, and then click Search to view the topics returned.
To add a button to the toolbar, select the check box next to the button that you want to add. To remove a button from the toolbar, click to clear the check box next to the button on the submenu.
How to change the image of an existing button
Display the toolbar where the button you want to change appears.
On the Tools menu, click Customize.
When the Customize dialog box appears, right-click the button on the toolbar, and point to Change Button Image on the list that appears. A selection of images appears. Click the button image that you want to use as your custom button image.
Note If you change the image and then decide that it is not what you want, you cannot revert to the original image. However, you can drag the button with the wrong image off the toolbar and add another image from the Customize dialog box (click the Commands tab).
To modify a button image, follow these steps:
- On the Tools menu, click Customize.
- When the Customize dialog box appears, right-click the button, and then click Edit Button Image.
- The Edit Button dialog box appears. Make any changes that you want, and then click OK.
You cannot change the image of a button that displays a list or menu when you click it.
How to modify toolbar buttons
- On the Tools menu, click Customize.
- Click the Toolbars tab.
- Use the appropriate procedure from the following table.
- Click Close.
How to assign a hyperlink to a toolbar button or menu command
When you assign a hyperlink to a toolbar button or menu command, the hyperlink replaces the command currently assigned to that button or menu command.
Note
You cannot assign a hyperlink to a button that displays a list or menu when you click it.
To assign a hyperlink to a toolbar button or menu command, follow these steps:
Make sure the toolbar that you want to change is visible. To do this, pointing to Toolbars on the View menu, and then click the toolbar that you want to display.
Do one of the following:
- On the **View **menu, point to Toolbars, and then click Customize.
- On the Tools menu, click Customize.
Right-click the toolbar button, point to Assign Hyperlink on the menu that appears, and then click Open. Under Link to, click the source that you want to link to, and then select the options that you want.
In the Customize dialog box, click Close.
How to create a new toolbar
On the View menu, point to Toolbars, and then click Customize.
Click the Toolbars tab, and then click New.
In the Toolbar Name box, type a name for your new custom toolbar.
In the Make toolbar available to box, click the template or open document where you want to store the toolbar.
Click OK.
The Customize dialog box appears.
Click the Commands tab. Click the category that you want to select your button from. Under Commands, drag the button that you want to the new toolbar.
Click Close.
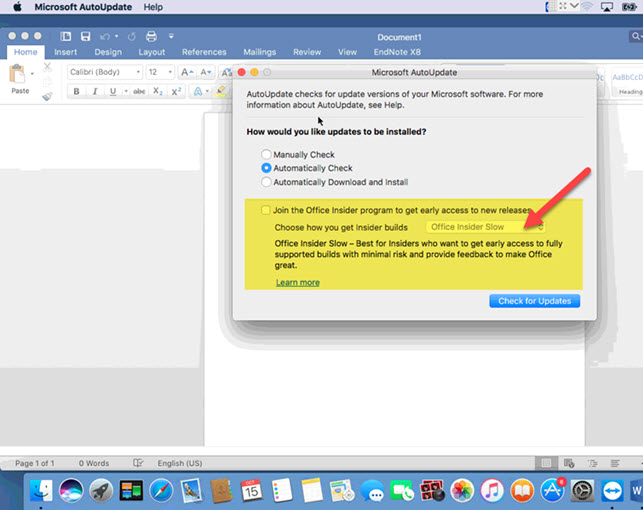
How to delete a custom toolbar
On the View menu, point to Toolbars, and then click Customize.
Click the Toolbars tab.
Under Toolbars, click the custom toolbar that you want to delete, and then clickDelete.
Note You cannot delete a built-in toolbar. When you select a built-in toolbar in the Toolbars list, the Delete button is unavailable, and the Reset button becomes available. If you click the Reset button, the built-in toolbar returns to its original default appearance.
How to move a toolbar
To move a toolbar from its docked position at the top of the Word window, point to the two vertical bars on the left end of the toolbar. When the four-headed arrow appears, drag the toolbar to a new location.
To move a floating toolbar, click the title bar of the toolbar window, and then drag the toolbar to the new location.
How to store toolbar changes
When you create a custom toolbar or modify an existing toolbar, the changes are stored in the Normal template (Normal.dot), in another active template, or in an open document. To select the location where you want to store the changes, follow these steps:
- On the View menu, point to Toolbars, and then click Customize.
- In the Customize dialog box, click the Commands tab.
- In the Save in list, click the template or document where you want to save your custom toolbar.
- Click Close.
Note The Save in list displays templates and documents other than the Normal.dot template, only if those templates are active or if those documents are open in Word. To activate another template, close the Customize dialog box, click Templates and Add-Ins on the Tools menu, and then click Attach to attach your active document to another template.
Mac Touch
References
For additional information about toolbars, click the following article number to view the article in the Microsoft Knowledge Base:
291484 Your toolbars are missing, your menu bar is missing, or your personalized settings are not retained when you start Word 2002 or Word 2003
For more information about how to create and customize menus and toolbars, click Microsoft Word Help on the Help menu, type toolbars in the Office Assistant or the Answer Wizard, and then click Search to view the topics returned.
-->Note
Office 365 ProPlus is being renamed to Microsoft 365 Apps for enterprise. For more information about this change, read this blog post.
Symptoms
Microsoft Word Toolbar Missing Mac Os
When you start Microsoft Word for Mac, the vertical and horizontal scroll bars are not displayed on the screen.
Cause
This behavior can occur if the Horizontal scroll bar and Vertical scroll bar check boxes under Preferences are not selected. This behavior can also occur if your Word preferences or the Normal template is corrupted.
Note
In full-screen mode, there are no horizontal or vertical scroll bars. Press ESC on your keyboard to exit full-screen mode.
Resolution
Microsoft Word Toolbar Missing
To resolve this issue, make sure that the scroll bars in both Word and the Apple iOS System Preferences are both on. To do this, follow these steps:
Step 1: Adjust the preferences
Sidebar Mac
- Select the Apple menu.
- Select System Preferences.
- Select General.
- Set the 'Show scroll bars' option to Always.
Step 2: Adjust the Word preferences
- Start Word.
- On the Word menu, select Preferences.
- Open View.
- Select the Horizontal scroll bar and the Vertical scroll bar check boxes in the 'Show Window Elements' section.
- Close the View dialog bo.
Restore the preferences and Normal template to the default settings
If the issue still occurs, try to restore the preferences and Normal template to the default settings. To do this, follow these steps:
Setsupportactionbar
Quit all applications.
On the Go menu, select Home.
Open Library.
Note
The Library folder is hidden in MAC OS X Lion. To display this folder, hold down the OPTION key while you select the Go menu.
Open the Preferences folder.
Look for a file that is named com.microsoft.Word.plist.
If you locate the file, move it to the desktop. If you cannot locate the file, the application is using the default preferences.
If you locate the file and move it to the desktop, start Word, and then check whether the problem still occurs. Microsoft remote desktop mac keyboard shortcuts copy paste. If the problem still occurs, quit Word, and restore the file to its original location. Then, go to the next step. If the problem is resolved, you can move the com.microsoft.Word.plist file to the trash.
Quit all Microsoft Office for Mac applications.
On the Go menu, select Home.
Open Library.
Note
The Library folder is hidden in MAC OS X Lion. To display this folder, hold down the OPTION key while you select the Go menu.
Open the Preferences folder.
Open the Microsoft folder.
Locate the file that is named com.microsoft.Word.prefs.plist.
Move the file to the desktop.
Start Word, and then check whether the problem still occurs. If the problem still occurs, quit Word, and then restore the file to its original location. Then, go to the next step. If the problem is resolved, you can move the com.microsoft.Word.prefs.plist file to the trash.
On the Go menu, select Home.
Open Library.
Note
The Library folder is hidden in MAC OS X Lion. To display this folder, hold down the OPTION key while you select the Go menu.
Open the Application Support folder.
Open the Microsoft folder.
Open the Office folder.
Open the User Templates folder.
Locate the file that is named Normal, and move the file to the desktop.
Start Word, and then check whether the problem still occurs. If the problem is resolved, you can move the Normal file to the trash.