Microsoft Word On Mac Won't Allow Screenshots
2020-4-4 This is to keep the size of the file somewhat reasonable. A single image can add substantially to a document’s size. Imagine if it were added in its original size, your document might become too big to be emailed. Of course, the reduced quality doesn’t always look good in which case, you should sharpen an image in MS Word to make it look. Feb 08, 2018 If you are a Mac user and bought Microsoft Office for Mac, you might be disappointed to find that it is not on par with the Windows version. There is a lot of differences, some small and some big, between Microsoft Office for Windows and Microsoft Office for Mac. Check them out here.
- Microsoft Word On Mac Won't Allow Screenshots Mac
- Microsoft Word On Mac Download
- Microsoft Word On Mac Won't Allow Screenshots Download
Microsoft Word On Mac Won't Allow Screenshots Mac
-->Note
Office 365 ProPlus is being renamed to Microsoft 365 Apps for enterprise. For more information about this change, read this blog post.
For a Microsoft Word 2000 and Microsoft Office Word 2003 version of this article, see 285957 .
Symptoms
When you open a Microsoft Office Word 2010 or Word 2007 document that contains a picture or an object, the picture or the object may not appear. This problem may occur in a document that contains a picture, a graphic image, an AutoShape object, or another object.
Cause
This problem occurs if you are using a Wrapping style option other than the In line with text option with the picture or with the object. And, one of the following conditions is true:
- You are viewing the Word document in Draft view or in Outline view.
- The Show drawings and text boxes on screen option is turned off.
- The Print drawings created in Word option turned off.
- The Use draft quality option is turned on.
If you are using the In line with text option with the picture or with the object, this problem may occur if the Picture Placeholders option is turned on.
This problem may also occur if you are experiencing a problem with the video driver.
Workaround
You are using a Wrapping style option other than the 'In line with text' option
If you are using a Wrapping style option other than the In line with text option, use one of the following workarounds.
Use the 'In line with text' Wrapping style option
To change the Wrapping style option for a picture or for an object to In line with text, follow these steps, as appropriate for your version of Word.
Word 2007
- Click the picture or the object.
- On the Format tab, click Text Wrapping in the Arrange group.
- Click In line with text.
Word 2010
- Click the picture or the object.
- On the Format tab, click Text Wrapping in the Arrange group.
- Click In line with text.
When you use the In line with text option, the picture or the object will be displayed in any view.
If you want to use a Wrapping style option other than the In line with text option, use one of the following workarounds.
Change the view
This problem may occur if you are viewing the document in Draft view or in Outline view. To work around this problem, view the document in one of the following views:
- Print Layout
- Full Screen Reading
- Web Layout
- Print Preview for Word 2007. For
Word 2010: Click File, and then click Print.
Word 2010 and Word 2007 documents consist of separate text and drawing layers. When you use a Wrapping style option other than the In line with text option with a picture or with an object, the picture or the object is inserted into the drawing layer. Word 2010 and Word 2007 do not display the drawing layer when you view the document in Draft view or in Outline view. The drawing layer is displayed in a Word 2010 and in a Word 2007 document when you use any one of the views that are mentioned in this workaround.
Turn on the 'Show drawings and text boxes on screen' option
When you turn on the Show drawings and text boxes on screen option, you can view the picture or the object in Print Layout view or in Web Layout view. To turn on the Show drawings and text boxes on screen option, follow these steps, as appropriate for your version of Word.
Word 2007
Microsoft Word On Mac Download
- Click the Microsoft Office Button, and then click Word Options.
- Click Advanced.
- Under Show document content, click to select the Show drawings and text boxes on screen check box.
- Click OK.
Word 2010
- Click File, and then click Options.
- Click Advanced.
- Under Show document content, click to select the Show drawings and text boxes on screen check box.
- Click OK.
Turn on the 'Print drawings created in Word' option
When you turn on the Print drawings created in Word option, you can view the picture or the object in Print Preview. And, you can print the picture or the object. To turn on the Print drawings created in Word option, follow these steps, as appropriate for your version of Word.
Word 2007
- Click the Microsoft Office Button, and then click Word Options.
- Click Display.
- Under Printing options, click to select the Print drawings created in Word check box.
- Click OK.
Word 2010
- Click File, and then click Options.
- Click Display.
- Under Printing options, click to select the **Print drawings created in Word ** check box.
- Click OK.
Turn off the 'Use draft quality' option
When you turn off the Use draft quality option, you can view the picture or the object in Print Preview. And, you can print the picture or the object. To turn off the Use draft quality option, follow these steps, as appropriate for your version of Word.
Word 2007
- Click the Microsoft Office Button, and then click Word Options.
- Click Advanced.
- Under Print, click to clear the Use draft quality check box.
- Click OK.
Word 2010
- Click File, and then click Options.
- Click Advanced.
- Under Print, click to clear the Use draft quality check box.
- Click OK.
You are using the 'In line with text' Wrapping style option
Turn off the 'Picture Placeholders' option
When you turn off the Picture Placeholders option, you can view the picture or the object in all views. To turn off the Picture Placeholders option, follow these steps, as appropriate for your version of Word.
Word 2007
- Click the Microsoft Office Button, and then click Word Options.
- Click Advanced.
- Under Display document content, click to clear the Picture Placeholders check box.
- Click OK.
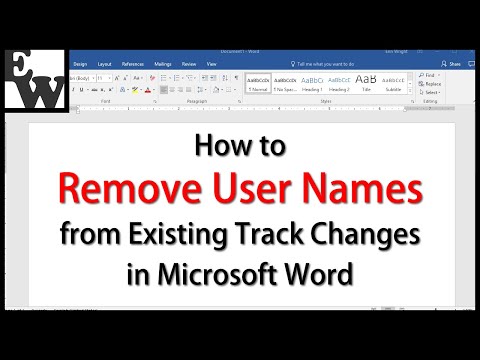
Microsoft Word On Mac Won't Allow Screenshots Download
Word 2010
- Click File, and then click Options.
- Click Advanced.
- Under Show document content, click to clear the Show Picture Placeholders check box.
- Click OK.
Note
I hope this helps somebody out there because it has been very frustrating for me. After unchecking the check box, I restarted Safari. The problem went away. Microsoft silverlight for mac netflix download. I went into the playback settings in Netflix an change the option to use HTML 5 instead of Silverlight. I kept removing and reinstalling Silverlight, which may have been needed anyway and is a good idea to do it, but since Netflix wasn’t using Silverlight for playback it never fixe the problem.
The Picture Placeholders option does not affect pictures or objects when you use a Wrapping style option other than the In line with text option. The Picture Placeholders option affects pictures and objects when you use the In line with text option in all views except the Full Screen Reading view.
You are experiencing problems with the video driver
If you experience this problem frequently, you may have a problem with the video driver settings or with the Windows Display Properties settings. If the previous workarounds do not resolve the problem, try the following workarounds.
Change the Color quality setting or the screen resolution of the current video driver
To change the color quality setting, follow these steps, as appropriate for your situation.
Windows XP
- Click Start, click Run, type desk.cpl, and then click OK.
- Click the Settings tab.
- If the Color quality setting is set to Highest (32 bit), change this setting to Medium (16 bit), and then click OK.
If you are still experiencing the problem, change the screen resolution. To do this, follow these steps:
- Click Start, click Run, type desk.cpl, and then click OK.
- Click the Settings tab.
- Under Screen resolution, move the slider to the left, and then click OK.
Windows Vista
- Click Start, click Run, type desk.cpl, and then click OK.
- If the Colors setting is set to Highest (32 bit), change this setting to Medium (16 bit), and then click OK.
If you are still experiencing the problem, change the screen resolution. To do this, follow these steps:
- Click Start, click Run, type desk.cpl, and then click OK.
- Under Resolution, move the slider to the left, and then click OK.
Windows 7
- Click Start, click Run, type desk.cpl, and then click OK.
- Click the Advanced Settings tab.
- Click Monitor.
- If Colors is set to Highest (32 bit), change this setting to Medium (16 bit), and then click OK.
If you are still experiencing the problem, change the screen resolution. To do this, follow these steps:
- Click Start, click Run, type desk.cpl, and then click OK.
- Under Resolution, click the arrow and try another resolution, and then click OK.

Change the hardware acceleration setting
Windows XP
- Click Start, click Run, type desk.cpl, and then click OK.
- On the Settings tab, click Advanced.
- Click the Troubleshoot tab.
- Move the slider to the left to reduce the hardware acceleration, and then click OK two times.
- When you are asked if you want to restart the computer, click Yes.
Windows Vista and Windows 7
- Click Start, click Run, type desk.cpl, and then click OK.
- Click Advanced Settings.
- Click the Troubleshoot.
- If your display driver allows changes, click Change Settings. Move the slider to the left to reduce the hardware acceleration, and then click OK two times.
- When you are asked if you want to restart the computer, click Yes.
Obtain an updated video card
If the workarounds that are described in this section help resolve this problem, contact your computer manufacturer for updated video drivers. If you have already upgraded your video card, contact the video card's manufacturer.
In this article, you are going to learn How to Insert Screen-Shot or Screen clipping in Microsoft office Word 2016. Through to this option, You can quickly and easily add a Screen-Shot to your Office file to enhance readability or capture information without leaving the program that you are working in. This feature is available in Excel, Outlook, Power-point, and Word. Inside excel, outlook, word you can find screen shot option on Insert tab in Illustration group. At all screen shot is a software that often you use it to take a picture of the window which has opened on your PC or Screen of you PC and use that in your document. By using these Office applications you don’t need to install any new software on your PC. Microsoft Company added this option in Office’s applications to easily done your job.
Screen-shot Option
#1. Find Illustration Group to Insert Screen-shot in Your Document
Inside Insert tab, you have many groups for the deferent purposes. One of them is Illustration group that contains many icons. one of these icons is Screen-shot option. To use this option click on and see those windows which are already open on your PC. At first, you can see those open window next you have screen-shot option. These open windows show you that if you want to make a screen-shot from them you can directly click on them and take your screen capture.
#2. Paste Your Capture In Your Document
Here when select and Captured your own window, then just click on that window. When you clicked on then you don’t need to click any other option to paste that picture in your document. Just click on and at once that window capture and automatically paste to your document. The you can resize and redesign your picture and determine it’s position in your document.
Paste Your Capture
#3. Use Screen Clipping
Next, to opened windows on your PC, you have one more option which is Screen Clipping. Screen Clipping helps you to easily make a screen shot from a part of your screen and paste it to your document. Insert screen-shot in Microsoft office word you have these tow options. To take a screen-shot from all your screen and to make a screen shot from a part of your screen.
Screen Clipping
When you clicked on the option then you can select and capture a part of your screen.
Conclusion
Here I explained all about How to insert screen-shot in Microsoft office word 2016. This article helps you that to have a screen-shot or screen clipping from your screen without need of installing any software. Then Insert and use in your document. You can use this option in other office applications also such are excel, outlook, and power-point. Thanks for being with us.