Microsoft Word Frozen On Mac Not Saved
Note
Office 365 ProPlus is being renamed to Microsoft 365 Apps for enterprise. For more information about this change, read this blog post.
If you're looking for recent Word document recovery info, see:
- Recover your Office files (For versions through Office 2019)
For more on earlier versions of Word, see:
- Mar 08, 2011 my microsoft word is frozen on my mac with all my work and. Hold down the Apple Command Key, the Shift Key and the 4 key on your keyboard. Holding down the mouse button on your mouse, you can then take and start from the corner. Then release the mouse and you will hear a shutter.
- If you have all of Word's default settings, if Word freezes, is force-quit or crashes there is a temporary copy of each open document that was saved at least once. Word will recover the documents that were open the next time you open Word.
- If you are able to work with Word without any problem then the issue might be due to add-ins. In order to disable the add-ins follow the steps given below: In Word, click on File.
Resolution
Mar 19, 2020 Make sure your Mac has a working internet connection, then: Update Mac OS X. Open the App store and click on the Updates button. Install the updates. After, in any Office application go to the Help menu and choose Check for Updates to launch the AutoUpdate app. Let AutoUpdate install updates and then restart your Mac. Oct 19, 2016 If you have not closed down the program yet (word) Your hope to recover that document is to NOT close word, force shut down the mac. By holding power button for about 30 seconds. Then start the mac and DO NOT start word. We want to try to FORCE it to save. I am sending you an article to try and find where it. Saved to if we got lucky.
To fix this problem, use the following methods in the order in which they're presented, as appropriate for your situation.
Method 1: Search for the original document
To do this, follow these steps, as appropriate for the version of Windows that you're running.
Windows 10 and Windows 7
- Select Start, type the document name in the Start Search box (.doc or .docx), and then press Enter. If the File list contains the document, double-click the document to open it in Word.
- If the File list does not contain the file, go to Method 2.
Method 2: Search for Word backup files
Word backup file names end with the .wbk extension. If the Always create backup copy option is selected, there may be a backup copy of the file.
Note
To locate this option:
- Word for Office 365, Word 2019, Word 2016, and Word 2013:Select File, then Options, and then Advanced. Scroll down to the Save section and select Always create backup copy.
- Word 2010:Select File, then Options. In the Save tab, select Always create backup copy.
To find the backup copy of the file, follow these steps:
- Locate the folder in which you last saved the missing file.
- Search for files that have the .wbk file name extension.
If there's no .wbk file in the original folder, search the computer for any .wbk files. To do this, follow these steps:

Windows 10 and Windows 7
- Select Start, type *.wbk in the Start Search box, and then press Enter.
- If the File list contains the backup file, repeat the steps in step 2 ('Search for files that have the .wbk file name extension') to open the file. If the File list does not contain the backup file, go to Method 3.
If you find any files that have the name 'Backup of' followed by the name of the missing file, use one of the following procedures, as appropriate for the version of Word that you're running.
Word for Office 365, Word 2019, Word 2016, and Word 2013
- On the File menu, select Open, and then Browse. (In some versions, select Computer and then Browse.)
- In the Files of type list (All Word Documents), select All Files.
- Select the backup file that you found, and then select Open.
Word 2010
- On the File menu, select Open.
- In the Files of type list (All Word documents), select All Files.
- Select the backup file that you found, and then select Open.
Method 3: Search for AutoRecover files
AutoRecover file names end with the .asd extension. By default, Word searches for AutoRecover files every time that it starts, and then it displays all that it finds in the Document Recovery task pane.
Use Word to automatically find the AutoRecover files. To do this, follow these steps:
Right-click the taskbar, and then select Task Manager.
On the Processes tab, select any instance of Winword.exe or Microsoft Word, and then select End Task or End Process. Repeat this step until you have exited all instances of Winword.exe and Word.
Close the Windows Task Manager dialog box, and then start Word.
If Word finds the AutoRecover file, the Document Recovery task pane opens on the left side of the screen, and the missing document is listed as 'document name [Original]' or as 'document name [Recovered].' If this occurs, double-click the file in the Document Recovery pane, select Save As on the File menu, and then save the document as a .docx file. Manually change the extension to .docx, if necessary, by right-clicking the file and selecting Rename.
If the Recovery pane does not open, manually search for AutoRecover files. To do this, use one of the following procedures, as appropriate for the version of Word that you're running.
Word for Office 365, Word 2019, Word 2016, and Word 2013
- On the File menu, select Open, and then Browse.
- If you don't see your document listed, select Recover Unsaved Documents.
Word 2010
- On the File menu, select Recent.
- If you don't see your document listed, select Recover Unsaved Documents.
If you can't locate an AutoRecover file in the location that is identified in the Folder name list, search your whole drive for any .asd files. To do this, follow these steps:
Windows 10 and Windows 7
- Select Start, type .asd in the Start Search box, and then press Enter.
- If the File list does not contain AutoRecover files, go to Method 4.
If you find any files that have the .asd extension, use one of the following procedures, as appropriate for the version of Word that you're running:
Economist newsletter. Word 2019, Word 2016, or Word 2013
- On the File menu, select Open, and then Browse. (In some versions, select **Computer **and then Browse.)
- In the Files of type list (All Word Documents), select All Files.
- Select the .asd file that you found, and then select Open.
Word 2010
- On the File menu, select Open.
- In the Files of type list (All Word Documents), select All Files.
- Select the .asd file that you found, and then select Open.
Note
If you find an AutoRecover file in the Recovery pane that does not open correctly, go to 'Method 6: How to troubleshoot damaged documents' for more information about how to open damaged files.
Method 4: Search for temporary files
Temporary file names end with the .tmp extension. To find these files, use one of the following procedure.
Windows 10 and Windows 7
- Select Start, type .tmp in the Start Search box, and then press Enter.
- On the Show only toolbar, select Other.
- Scroll through the files and search for files that match the last few dates and times that you edited the document. If you find the document that you're looking for, go to 'Method 6: How to troubleshoot damaged documents' for more information about how to recover information from the file.
Method 5: Search for '~' files
Some temporary file names start with the tilde (~) character. To find these files, follow these steps:
Windows 10 and Windows 7
Select Start, type ~ in the Start Search box.
Select See more results.
Scroll through the files, and look for any that may match the last few dates and times that you edited the document. If you find the document that you're looking for, go to 'Method 6: How to troubleshoot damaged documents' for more information about how to recover information from the file.
For information about how Word creates and uses temporary files, see Description of how Word creates temporary files.
Method 6: How to troubleshoot damaged documents
For information about how to troubleshoot damaged Word documents, see the following articles in the Microsoft Knowledge Base:
More information
You can lose a Word document in certain situations. For example, the document may be lost if an error occurs that forces Word to close, if you experience a power interruption while editing, or if you close the document without saving your changes.
Note
The whole document may be lost if you have not recently saved the document. If you have saved your document, you may lose only the changes that you made since the last save. Be aware that some lost documents may not be recoverable.
The AutoRecover feature in Word performs an emergency backup of open documents when an error occurs. Some errors can interfere with the AutoRecover functionality. The AutoRecover feature is not a substitute for saving your files.
We do not provide any utilities to recover deleted documents. However, some third-party utilities to recover deleted documents might be available on the Internet.
For more information about AutoRecover, see the following articles in the Microsoft Knowledge Base:
The third-party products that are discussed in this article are manufactured by companies that are independent of Microsoft. Microsoft makes no warranty, implied or otherwise, regarding the performance or reliability of these products.
Summary
If you meet Microsoft Word not responding problem when saving and don't what do to, calm down, try the solutions provided here. Not only can you learn how to solve the problem, but also you can recover the unsaved Word document without data loss. What's more, a professional data recovery tool is highly recommended to help you restore the deleted Word document with a high success rate.
Word 2016 Doesn't Respond When Saving
'I was working on a paper for school last night. But Word suddenly stopped responding when I tried to save the document. Is it possible to save my work before I force Word to close? I'm using Word 2016 on a Windows 10 computer.'
Usually, when Microsoft Word crashes or freezes, it throws a frustrating error message 'Microsoft word not responding' or ' Microsoft Word has stopped working'. When facing this issue, one has no other option but to force quit the program. It's a disaster if you haven't saved your Word file!
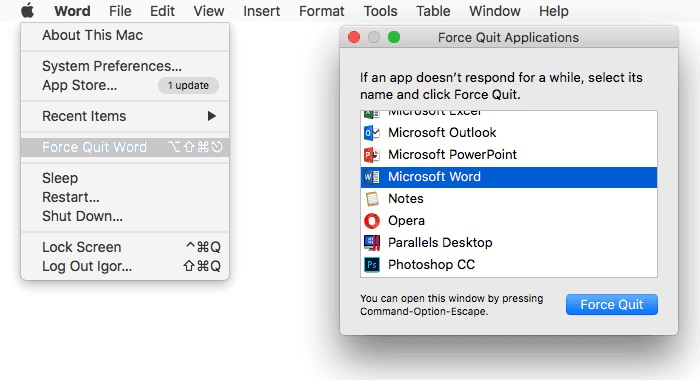
To help you out, this page shows you how to fix Microsoft Word when it doesn't respond and recover unsaved Word document on Mac and Windows.
| Workable Solutions | Step-by-step Troubleshooting |
|---|---|
| Fix 1. Disable the Add-ins | Click File > Choose Word Options > Click Add-ins > Click Manage: Com-in Add and Go..Full steps |
| Fix 2. MS Office Application Recovery | Go to Start > Choose All Programs > Choose Microsoft Office Tools > Click MS Office Application Recovery..Full steps |
What to Do When Microsoft Word Is Not Responding
You can disable the Add-ins to avoid Word not responding problem. Then, use the Microsoft Word Recovery feature to recover the unsaved Word document on Windows 10/8/7.
Fix 1: Disable the Add-ins
One of the main factors that might be responsible for Word not responding issue is usually due to an incompatibility with the third party Add-ins. Therefore, we advise you to disable the Add-ins to check if this is the cause of the issue.
Find Microsoft Word Saved Files
1) Go to File > Word Options > Add-ins Tab.
2) Click the 'Go' button near the drop-down box named 'Manage: Com-in Add'.
3) Click the checkbox to disable any add-ins listed there and click 'OK'.
Fix 2: Try MS Office Application Recovery
Another handy solution you can try to fix Microsoft word not responding error and recover unsaved document is using MS Office Application Recovery feature.
Saved Microsoft Word Document Disappeared
1) Go to Start > All Programs > Microsoft Office Tools > MS Office Application Recovery.
2) Choose the document that's not responding when you see a list of currently running office applications.
3) Click the option 'Recover Application' and recover the document you were working on.
Applying MS Application Recovery utility is one of the many methods to recover unsaved Word document on Windows 10. You can follow the link and check all-sided resolutions to restore unsaved Word file because of Word crash, freezing, error code, or accidental closure.
Bonus Tip: Use EaseUS Recovery Software to Recover Lost Word Document
If your Word document is saved but lost due to accidental deletion, storage device formatting, virus attack, or system crash, you can't get it back using the ways for restoring unsaved files. But the loss of Word file frequently happens for most users; then how to recover deleted Word document? Using EaseUS hard drive recovery software Now. This file recovery program allows you to recover lost DOC/DOCX, XLS/XLSX, PPT/PPTX, PDF, HTML/HTM, CWK, as well as photos, audios, videos, emails, and other 200 + types of files.
Except for recovering files from the internal hard drive of the computer, this capable data recovery software is still good at recovering data from SD card, CF card, external hard drive, USB flash drive, Pen drive, and so on.
Now, download and use EaseUS file recovery tool to retrieve lost Word document within three steps.
Step 1. Choose the Word file location.
Do you know where you lost Word files? Choose the hard disk drive or a specific folder and click the San button. If it's on a USB flash drive or SD card, take one more step to connect it to your computer.
Step 2. Scan all lost data.
The software will start immediately scanning all lost data on the selected drive, and you'll see more and more data showing up in the scan results. After the scan, use the quickest way to the wanted Word documents by choosing 'Documents' from the drop-down list in 'Filter'.
Step 3. Select Word files and recover.
You're allowed to preview a Word file if you have Microsoft Word application installed on your computer. Finally, select the desired documents and click 'Recover'.
Useful Tips to Avoid Microsoft Word Not Responding Error
- Protect your PC from Virus and Malware
- Protect your PC from an unexpected power surge
- Never close the Word document suddenly
- Don't use the Microsoft Office program on a mapped network drive
Microsoft word not responding error might cause an unrecoverable data loss disaster, which is the last thing that you want to happen in this world. Remember all these tips will help you stay far away from such a problem.