Microsoft Sql Operations Studio Mac
Microsoft SQL Server is a relational database management system developed by Microsoft.As a database server, it is a software product with the primary function of storing and retrieving data as requested by other software applications—which may run either on the same computer or on another computer across a network (including the Internet). Microsoft markets at least a dozen different.
Nov 17, 2017 You can manage SQL Servers, Azure SQL DBs and Azure SQL DWHs using our new GUI tool “Microsoft SQL Operations Studio (sqlops)” from your Linux, Mac (and of course Windows) machines:). Jul 19, 2018 SQL Operations Studio is a data management tool that enables you to work with SQL Server, Azure SQL DB and SQL DW from Windows, macOS, and Linux. To learn more, visit our GitHub. SQL Operations Studio was announced for Public Preview on November 15th at Connect, and this June release is the eighth major update since the announcement. Previously released under the preview name SQL Operations Studio, Azure Data Studio offers a modern editor experience with lightning fast IntelliSense, code snippets, source control integration, and an integrated terminal. It is engineered with the data platform user in mind, with built in charting of query result sets and customizable dashboards. What is Azure Data Studio?; 4 minutes to read +4; In this article. Azure Data Studio is a cross-platform database tool for data professionals using the Microsoft family of on-premises and cloud data platforms on Windows, MacOS, and Linux.
Azure Data Studio is a cross-platform database tool for data professionals using the Microsoft family of on-premises and cloud data platforms on Windows, MacOS, and Linux.
Azure Data Studio offers a modern editor experience with IntelliSense, code snippets, source control integration, and an integrated terminal. It's engineered with the data platform user in mind, with built-in charting of query result sets and customizable dashboards.
The source code for Azure Data Studio and its data providers is available on GitHub under a source code EULA that provides rights to modify and use the software, but not to redistribute it or host it in a cloud service. For more information, see Azure Data Studio FAQ.
SQL code editor with IntelliSense
Azure Data Studio offers a modern, keyboard-focused SQL coding experience that makes your everyday tasks easier with built-in features, such as multiple tab windows, a rich SQL editor, IntelliSense, keyword completion, code snippets, code navigation, and source control integration (Git). Run on-demand SQL queries, view and save results as text, JSON, or Excel. Edit data, organize your favorite database connections, and browse database objects in a familiar object browsing experience. To learn how to use the SQL editor, see Use the SQL editor to create database objects.
Smart SQL code snippets
SQL code snippets generate the proper SQL syntax to create databases, tables, views, stored procedures, users, logins, roles, and to update existing database objects. Use smart snippets to quickly create copies of your database for development or testing purposes, and to generate and execute CREATE and INSERT scripts.
Azure Data Studio also provides functionality to create custom SQL code snippets. To learn more, see Create and use code snippets.
Customizable Server and Database Dashboards
Create rich customizable dashboards to monitor and quickly troubleshoot performance bottlenecks in your databases. To learn about insight widgets, and database (and server) dashboards, see Manage servers and databases with insight widgets.
Connection management (server groups)
Server groups provide a way to organize connection information for the servers and databases you work with. For details, see Server groups.
Integrated Terminal
Use your favorite command-line tools (for example, Bash, PowerShell, sqlcmd, bcp, and ssh) in the Integrated Terminal window right within the Azure Data Studio user interface. To learn about the integrated terminal, see Integrated terminal.
Extensibility and extension authoring
Enhance the Azure Data Studio experience by extending the functionality of the base installation. Azure Data Studio provides extensibility points for data management activities, and support for extension authoring.
To learn about extensibility in Azure Data Studio, see Extensibility.To learn about authoring extensions, see Extension authoring.
Feature comparison with SQL Server Management Studio (SSMS)
Use Azure Data Studio if you:
- Need to run on macOS or Linux
- Are connecting to a SQL Server 2019 big data cluster
- Spend most of your time editing or executing queries
- Need the ability to quickly chart and visualize result sets
- Can execute most administrative tasks via the integrated terminal using sqlcmd or Powershell
- Have minimal need for wizard experiences
- Don't need to do deep administrative configuration
Use SQL Server Management Studio if you:
- Spend most of your time on database administration tasks
- Are doing deep administrative configuration
- Are doing security management, including user management, vulnerability assessment, and configuration of security features
- Make use of the Reports for SQL Server Query Store
- Need to make use of performance tuning advisors and dashboards
- Are doing Import/Export of DACPACs
- Need access to Registered Servers and want to control SQL Server services on Windows
Shell
| Feature | Azure Data Studio | SSMS |
|---|---|---|
| Azure Sign-In | Yes | Yes |
| Dashboard | Yes | |
| Extensions | Yes | |
| Integrated Terminal | Yes | |
| Object Explorer | Yes | Yes |
| Object Scripting | Yes | Yes |
| Project System | Yes | |
| Select from Table | Yes | Yes |
| Source Code Control | Yes | |
| Task Pane | Yes | |
| Theming | Yes | |
| Dark Mode | Yes | |
| Azure Resource Explorer | Preview | |
| Generate Scripts Wizard | Preview | |
| Import/Export DACPAC | Yes | |
| Object Properties | Preview | |
| Table Designer | Yes |
Query editor
| Feature | Azure Data Studio | SSMS |
|---|---|---|
| Chart Viewer | Yes | |
| Export Results to CSV, JSON, XLSX | Yes | |
| IntelliSense | Yes | Yes |
| Snippets | Yes | Yes |
| Show Plan | Preview | Yes |
| Client Statistics | Yes | |
| Live Query Stats | Yes | |
| Query Options | Yes | |
| Results to File | Yes | |
| Results to Text | Yes | |
| Spatial Viewer | Yes | |
| SQLCMD | Yes | |
| Notebooks | Yes | |
| Save Query as snippet | Yes |
Operating system support
| Feature | Azure Data Studio | SSMS |
|---|---|---|
| Linux | Yes | |
| macOS | Yes | |
| Windows | Yes | Yes |
Data engineering
| Feature | Azure Data Studio | SSMS |
|---|---|---|
| Create External Table Wizard | Yes | |
| HDFS Integration | Yes | |
| Notebooks | Yes |
Database administration
| Feature | Azure Data Studio | SSMS |
|---|---|---|
| Backup / Restore | Yes | Yes |
| Big Data Cluster Support | Yes | |
| Flat File Import | Preview | Yes |
| SQL Agent | Preview | Yes |
| SQL Profiler | Preview | Yes |
| Always On | Yes | |
| Always Encrypted | Yes | |
| Copy Data Wizard | Yes | |
| Database Engine Tuning Advisor | Yes | |
| Error Log Viewer | Yes | |
| Maintenance Plans | Yes | |
| Multi-Server Query | Yes | |
| Policy-Based Management | Yes | |
| PolyBase | Yes | |
| Query Store | Yes | |
| Registered Servers | Yes | |
| Replication | Yes | |
| Security Management | Yes | |
| Service Broker | Yes | |
| SQL Mail | Yes | |
| Template Explorer | Yes | |
| Vulnerability Assessment | Yes | |
| XEvent Management | Yes | |
| SQL Assessment API Integration | Yes |
Next steps
Get help for SQL tools
Contribute to SQL documentation
Did you know that you could edit the content yourself? If you do so, not only will our documentation improve, but you'll also be credited as a contributor to the page.
-->This quickstart shows how to use Azure Data Studio to connect to SQL Server, and then use Transact-SQL (T-SQL) statements to create the TutorialDB used in Azure Data Studio tutorials.
Prerequisites
To complete this quickstart, you need Azure Data Studio, and access to SQL Server.
- Install Azure Data Studio.
If you don't have access to a SQL Server, select your platform from the following links (make sure you remember your SQL Login and Password!):
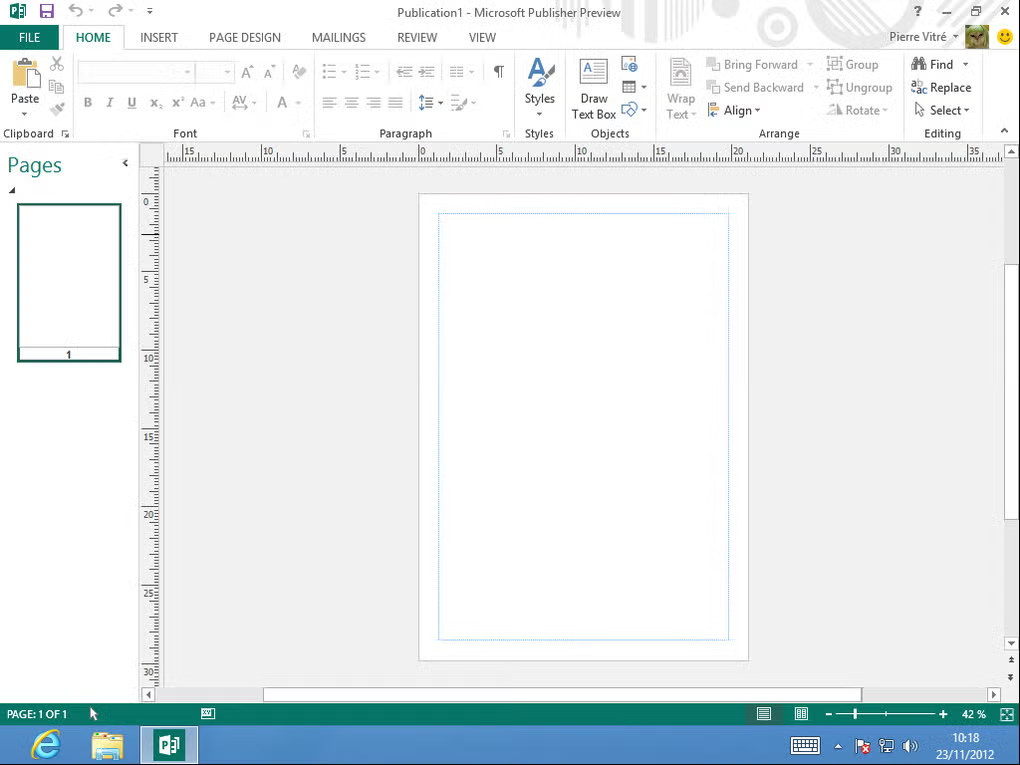 Try Office 365 Home free for one month and create your best work. Includes premium versions of Word, Excel, PowerPoint, OneNote, Outlook, Publisher, and Access. Try Office 365 Home free for one month and create your best work. You can choose to store them online on OneDrive or locally on your PC or Mac. Learn what happens if you cancel.
Try Office 365 Home free for one month and create your best work. Includes premium versions of Word, Excel, PowerPoint, OneNote, Outlook, Publisher, and Access. Try Office 365 Home free for one month and create your best work. You can choose to store them online on OneDrive or locally on your PC or Mac. Learn what happens if you cancel.
- Linux - Download SQL Server 2017 Developer Edition - You only need to follow the steps up to Create and Query Data.
Connect to a SQL Server
Start Azure Data Studio.
The first time you run Azure Data Studio the Welcome page should open. If you don't see the Welcome page, select Help > Welcome. Select New Connection to open the Connection pane:
This article uses SQL Login, but Windows Authentication is supported. Fill in the fields as follows:
Server Name: Enter server name here. For example, localhost.
Authentication Type: SQL Login
User name: User name for the SQL Server
Password: Password for the SQL Server
Database Name: <Default>
Server Group: <Default>
Create a database
The following steps create a database named TutorialDB:
Right-click on your server, localhost, and select New Query.
Remove Office for Mac applications.Open Finder Applications.Command+click to select all of the Office for Mac applications.Ctrl+click an application you selected and click Move to Trash.Remove files from your user Library folder.In Finder, press+ Shift+g.In the window that opens, enter /Library and then click Go.Open the Containers folder and ctrl+click each of these folders and Move to Trash. Uninstall microsoft office 365 on mac.
Paste the following snippet into the query window: and then select Run.
After the query completes, the new TutorialDB appears in the list of databases. If you don't see it, right-click the Databases node and select Refresh.
Create a table
The query editor is still connected to the master database, but we want to create a table in the TutorialDB database.
Change the connection context to TutorialDB:
Paste the following snippet into the query window and click Run:
Note
You can append this too, or overwrite the previous query in the editor. Note that clicking Run executes only the query that is selected. If nothing is selected, clicking Run executes all queries in the editor.
After the query completes, the new Customers table appears in the list of tables. You might need to right-click the TutorialDB > Tables node and select Refresh.
Insert rows
- Paste the following snippet into the query window and click Run:
View the data returned by a query
- Paste the following snippet into the query window and click Run:
Sql Operators
Next steps
Microsoft Sql Operations Studio Machine
Now that you've successfully connected to SQL Server and run a query try out the Code editor tutorial.