Mac Factory Reset Keeping Microsoft Word
- Mac Factory Reset Keeping Microsoft Word Online
- Reset Microsoft Word
- Mac Factory Reset Keeping Microsoft Word Download
- Mac Factory Reset Keeping Microsoft Word Free
- Mac Factory Reset Keeping Microsoft Word Free
- Mac Factory Reset Keeping Microsoft Word 2016
- Mac Factory Reset Keeping Microsoft Word Problems
You can change the default settings for new documents by making changes to the Normal template that new documents are based on. You can modify the Normal template to change its default formatting or content so that any new document that you create will use the new settings.
Can I keep Microsoft Office when restoring a PC or laptop?
'I want to restore my computer to factory settings because there is something wrong with the device. So I have to fix the problem with this action. But I am concerning that it will make me lose all my programs. You know I can lose anything except for the Microsoft Office suite which is the only app I actually had to pay for. I want to restore the laptop while retaining my copy of Office. I'm fairly certain that the product key is only good for one computer, but I have no idea that if I do a system restore, will the key be usable again? So I am wondering that is there a way to keep Microsoft Office after system restore?'
- Oct 23, 2017 How to restore a laptop and keep Microsoft Office As long as you have a legitimate copy of Microsoft Office, you should be able to reinstall it after you perform a system restore on your laptop or PC.
- Apr 28, 2019 where do I find the factory reset pgrm on my Acer laptop windows 7 without a startup disk? I have reset my lenovo ideapad 500 to factory settings after restarting a windows related message pop up saying windows instal.
- Oct 10, 2017 The ultimate checklist to factory reset MacBook Pro Step 1. Back up your data. When you factory reset MacBook Pro, all the information you have on your hard drive is wiped off. That’s why you need to create a backup to save your important files and data. This is like cloning your hard drive and keeping it for some time.
When encountered similar cases, the best way to solve the problem is to backup Microsoft Office by creating an image file with a third-party PC transfer software in advance. So you can restore it easily when everything gets done. It is the safest and most efficient solution to keep Microsoft Office after system restore. Otherwise, you might need to do a clean install of Microsoft Office and pay for a new license to activate the program. I believe it is the last thing you want to do in the world.
Backup and keep Microsoft Office after system restore
EaseUS PC transfer software is a tool you can use. The program can backup and restore Microsoft Office and other programs easily. Through this way, it can help you keep Microsoft Office even after system restore. Now let's see how to do it.
Click and download EaseUS PC Transfer software, install it on your PC and follow below tips to start backup Microsoft Office and keep it after system restore.
Step 1. Create an image file of Microsoft on the flash drive.
1. Download and install EaseUS Todo PCTrans on both PCs. Connect the USB flash drive to the source PC. Then launch EaseUS Todo PCTrans on the source computer and go to 'Image Transfer' > 'Start'.
2. Hover on 'Create Image File' and choose 'Create'.
3. Set an image name according to your preference and click 'Browse' to save the image file on your USB flash drive. Then hover on 'Applications' and choose 'Edit'. Afterward, you will see the list of the applications on your computer. Choose Microsoft Office and click 'Finish'.
Step 2. Restore the image file on the new PC.
1. Connect the USB flash drive that you saved the image file to the new PC. Then launch EaseUS Todo PCTrans and go to 'Image Transfer' > 'Start'.
2. Hover on 'Recover via Image File' and choose 'Recover'.
3. Hover on the image file you just created and click 'Recover'. If the image file is not shown on the screen, click 'Browse' to select the image file.
4. Go to 'Applications' > 'Edit', select Microsoft Office, and choose 'Finish'. Then click 'Recover' in the screen to start the recovery process. When it has done, you can go to check and use Microsoft Office on your new PC.
- Notice:
- After restoring Microsoft Office on your computer, you can run the Office suite to continue using it again.
- If the program requires reactivation, you can re-enter your activation key to wake up this tool.
- If you cannot activate it, try to contact Microsoft Office support team for help.
Aug 30,2019 • Filed to: Solve Mac Problems • Proven solutions
If you have a similar question in mind, then we have got you covered. Just like any other computer, Mac systems can also suffer from unwanted issues at times.
In this guide, we will teach you how to boot Mac into recovery mode and reinstall macOS without losing your data. Let’s explore this macOS solution in detail.
When to reinstall macOS?
There are all kinds of reasons for us to reinstall macOS on the system. Following are some of the common problems that force a complete reset on a Mac.
- Firmware issues – Mostly, a firmware issue related to macOS demands a reinstallation of the operating system. It can happen when macOS seems to malfunction and can’t complete the needed operations.
- Startup issues – Apart from the firmware, there would be a problem with your Mac’s startup or bootstrap program as well. Mostly, the issue is resolved by visiting Mac recovery mode.
- Corrupt OS – Ideally, your macOS can get corrupt or compromised due to different reasons. In order to fix it or run troubleshooting, you would need to reinstall the OS.
- Malware attack – A virus or malware can also infect the core function of macOS and would demand a complete reinstallation of the tool.
- Other issues – There could be numerous other issues with your Mac as well that would demand a reinstallation. For instance, if your system has been upgraded to a corrupt macOS version or the update was halted in between, then you need to reinstall OS X.
Preparations before reinstalling macOS
Before we teach you how to reinstall macOS X, there are certain vital things that you need to consider.
- Mostly, it takes 30 minutes to 3 hours to reinstall macOS (the exact time would vary among different OS and system models). Therefore, your Mac should be charged enough to complete the installation.
- During the reinstallation process, your Mac might be overheated or restart multiple times. It is recommended to not keep it in the direct sunlight or a hot place during the process.
- Chances are that your existing data on Mac might be deleted after the reinstallation. Thus, you can consider taking its backup if you don’t want to lose it.
- Disconnect all the attached units like USB drive, SD card, etc. from your Mac beforehand. Also, if you think your system has been infected by a malware, then consider formatting it as well.
- Your system might download the needed patches and updates during the process. Keep your Mac connected to a stable internet connection for a seamless updating.
Once you are ready, simply take the following steps to reinstall macOS without losing its data.
How to Reinstall Mac OS?
Step 1: Backup Files on Mac
If you don’t want to suffer from an unexpected loss of your important files during the reinstallation, then you should take a backup of your data beforehand. There are different ways to backup data on Mac.
1. Backup files Using Time Machine
Time Machine is the inbuilt solution to backup data on Mac and restore it afterward. If you do not want to let go of your important files during the reinstallation process, then consider taking their backup beforehand. You can use an external data source, so that Mac can create a Time Machine on it. Mostly, Time Machine will detect a connected unit and would ask you to take its backup automatically. If not, then follow these steps to backup your Mac data using Time Machine.
- Simply connect a secure data storage to your Mac and launch Time Machine by visiting Menu > System Preferences > Time Machine.
- Here, click on the “Select Backup Disk” so that you can manually choose a location to save the backup content.
- As a pop-up screen would appear, just select the available drive and confirm your choice. If you want, you can choose to encrypt your data as well.
- To further customize things, you can visit its “Options” and even enable the automatic backup feature.
- As a pop-up screen would appear, just select the available drive and confirm your choice. If you want, you can choose to encrypt your data as well.
2. Backup files Using Cloud Storage
As you know, Time Machine will only take a manual backup of your Mac data to a dedicated storage unit. If you want to save your data on the cloud, then take the assistance of iCloud, Google Drive, Dropbox, OneDrive, or any other cloud-based service. Since iCloud is the native cloud storage solution from Apple and an inbuilt Mac app, it is widely recommended. You can easily backup files to iCloud from Mac by following these steps.
- Firstly, go to System Preferences and launch the iCloud app. If you are not logged-in, then enter your Apple account details to sign-in.
- The iCloud app has options to sync various data types. Simply enable the features (by checking it) and turn on the backup feature.
- There is an “Option” button adjacent to some data types (like Photos) that you can visit to customize your backup.
- You can go to the “Manage” section from here to view how much space is left on iCloud. Since only 5 GB of space is provided for a free (basic) account, you can also upgrade your account as well to get more space on iCloud.
3. Backup files Using External Hard Drive
Mac Factory Reset Keeping Microsoft Word Online
If you are running short on time, then you can also take a manual backup using an external hard disk as well. Just connect the hard disk to your Mac and make sure that you are using a hard drive that is compatible with your macOS. Now, simply copy the content from your Mac’s storage that you wish to save and paste it to the external hard disk. In this way, you would be able to maintain a second copy of all the important data at a dedicated source.
Step 2: Boot Mac in the Recovery Mode
Once you have taken a backup of your Mac data, you need to restart in the recovery mode. The Mac Recovery Mode is a dedicated module in the operating system that provides all kinds of firmware and disk-related options. You can run disk utilities via the Recovery Mode on MacBook, reinstall macOS, recover Time Machine backup, and do so much more. In order to learn how to restore Mac in recovery mode, follow these steps:
- Firstly, go to the main menu by clicking on the Apple icon and choose to restart your system.
- While the system is restarting, press the Command and R keys at the same time till your Mac enters the Recovery mode.
- When you get the Utilities window on the screen, just click on the “Reinstall macOS” option and continue the process.
Please note that if you wish to upgrade your Mac instead, then press the Option + R keys instead of the Command + R key combination.
Step 3: Erase the Mac Hard Disk
This is an optional step during the reinstall macOS process as a lot of people would like to delete the existing data on their system. If you are reselling your Mac or your system has been infected by a malware, then you can consider this option as well.
- When you get the macOS utilities window, click on the “Disk Utility” option instead of reinstalling it. You can also go to the “Utilities” menu to get this option.
- As the Disk Utilities window will open, you can just select the drive that you wish to erase from the left panel.
- On the right, you will get its detailed information with numerous other tools. Just click on the Erase icon and confirm your choice (by entering the firmware password).
This will start the erasing process on the selected drive. You can also go to the Security Options here to further customize things.
Step 4: Reinstall Mac OS X without Losing Data
When you get the macOS Utilities window on the screen, you can just click on the “Reinstall macOS” option to proceed. Afterward, you simply need to follow this basic drill to reinstall macOS on your system.
Reset Microsoft Word
- A confirmation message will appear, informing you about the reinstallation details. Just click on the “Continue” button to proceed.
- Subsequently, you will be asked on which disk you wish to install macOS. Simply select the inbuilt disk on your Mac to start the process.
- That’s it! Your system will reinstall macOS on it by performing all the needed tasks. You can just sit back and wait for the process to be completed and make sure that you don’t turn off Mac in between.
- In the end, you can just choose to restore data from the Time Machine backup. You can get this option from the macOS Utilities or just launch the Time Machine application on your system as well.
Recover Erased Files after Reinstalling Mac OS
A lot of times, users are not able to maintain backup of their data and end up losing their important files during the macOS reinstallation. If you have also lost your data on Mac due to this, then don’t worry – simply take the assistance of Recoverit Mac Data Recovery software. A highly advanced data recovery tool, it can retrieve all kinds of lost, deleted, and inaccessible content from your Mac storage. It is known to b yield positive results under all scenarios, including data loss caused by macOS reinstallation.
After installing Recoverit Data Recovery on your Mac, simply follow these basic steps to get your data back.
Mac Factory Reset Keeping Microsoft Word Download
Step 1: Select a Location
Mac Factory Reset Keeping Microsoft Word Free
Firstly, you need to install Recoverit Data Recovery on your Mac by downloading the application from its website. Launch it whenever you want to restore notes on Mac and select a source location to scan. That is, select the native source drive of Mac and click on the “Start” button.
Step 2: Scan the Location
Mac Factory Reset Keeping Microsoft Word Free
As the application would start scanning your Mac for the lost notes, you can just wait for a while for the process to be completed. The interface will also display the progress of the entire process for your convenience.
Step 3: Preview and Recover
Mac Factory Reset Keeping Microsoft Word 2016
When the extraction process is completed, the application will notify you. Now, you can just preview and select the files you wish to get back. Click on the “Recover” button and make sure that you save your notes to a trusted location.
Mac Factory Reset Keeping Microsoft Word Problems
I’m sure that after following this guide, you would be able to reinstall macOS without losing data. Since working on Mac can be a bit tricky at times, it is recommended to always maintain a backup beforehand. Also, consider using a data recovery tool like Recoverit Data Recovery as well. In this way, you can take immediate measures as soon as you lose any information and get it back without much trouble. Recoverit also provides data recovery solution for Windows as well and is considered a must-have application for both Mac and Windows users.
Go to the Layout tab under Table Tools. In the Table group, click Properties. Place the insertion point in the table. Click the Row tab. 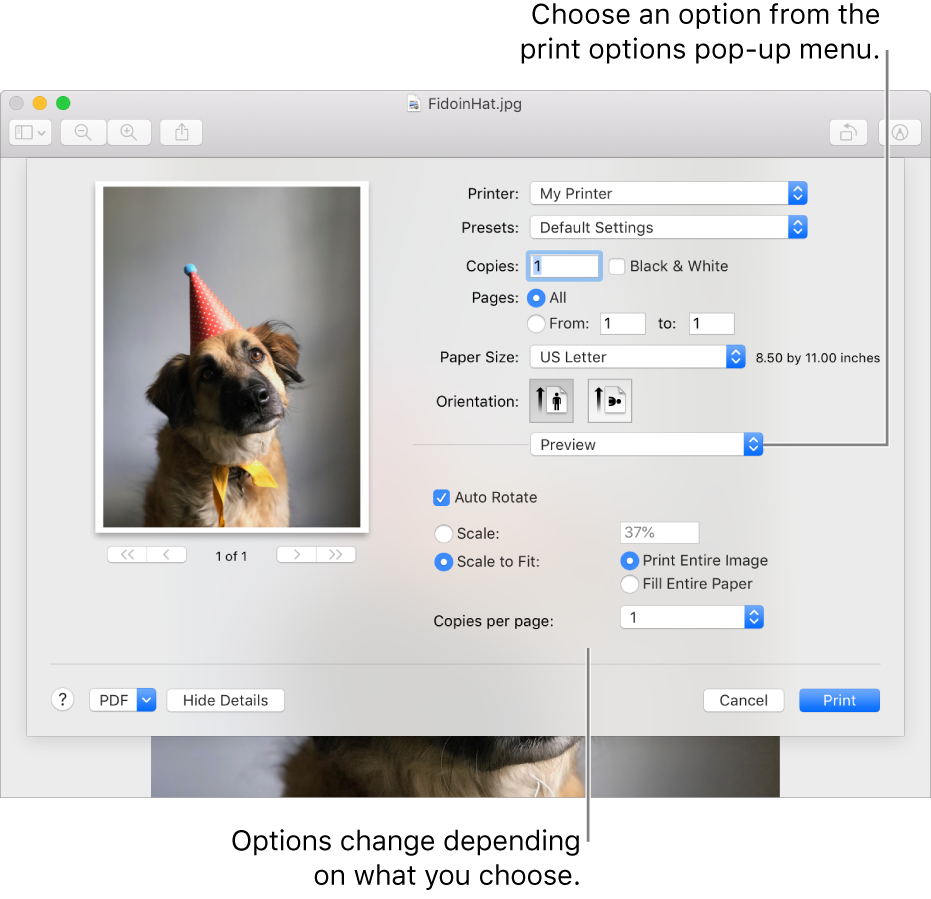
What's Wrong with Mac
- Recover Your Mac
- Fix Your Mac
- Delete Your Mac
- Learn Mac Hacks