Add A Font To Microsoft Outlook For Mac
After running the utility, please restart Outlook client and go to Outlook menu Preferences Fonts under Default fonts for composing messages to change the default font again. Besides, check if Outlook 2016 for Mac client need to be updated (click Help Check for Updates). Meanwhile, we suggest you set up Microsoft AutoUpdate to keep the Outlook 2016 for Mac client be up-to-date with the latest security fixes and improvements. Aug 11, 2018 Microsoft Outlook 365/2019/2016 for Mac Default Font Changer. Purpose: Sets the default compose and reply/forward fonts in Outlook 365/2019/2016 for Mac Example: OutlookFontPoke 'Helvetica' '11.0pt' 'gray' NOTE: Outlook must be relaunched to pick up changes made by OutlookFontPoke. Works with Outlook 2016 for Mac 16.9 and later. Dec 18, 2015 Microsoft Outlook for Mac - Duration. How to change default email font in Outlook 2010 and newer - Duration. How to add an email signature to Outlook 2016 on Mac OSX. Mar 20, 2017 We are now making add-ins available to all Outlook 2016 for Mac customers who have Exchange 2013 Service Pack 1 or higher, or Office 365 or Outlook.com mailboxes. Connect to the latest conferences, trainings, and blog posts for Office 365, Office client, and SharePoint developers. Solved: Fonts on a Mac for Microsoft office – why are they not updating? Where are they? Posted on February 14, 2013 by Etienne Bley. Adding fonts to the user fonts will never show up in Microsoft Office products; Don’t assume that because a font works in lets say Word, that it will appear in Excel – it might once the cache catches up. May 20, 2019 For example, when text that has Calibri font size 14 is sent from Outlook for Mac to Microsoft Outlook for Windows or Outlook Web App, the text may be displayed as a font size other than 14 when the message is received on the other operating system.
-->The Teams Meeting add-in lets users schedule a Teams meeting from Outlook. The add-in is available for Outlook on Windows, Mac, web, and mobile.
Teams Meeting add-in in Outlook for Windows
The Teams Meeting add-in is automatically installed for users who have Microsoft Teams and either Office 2010, Office 2013 or Office 2016 installed on their Windows PC. Users will see the Teams Meeting add-in on the Outlook Calendar ribbon.
Note
- There are additional considerations if your organization runs both Teams and Skype for Business. Under some circumstances, the Teams add-in is not available in Outlook. See Upgrade from Skype for Business to Teams for details.
- User permissions to execute the Regsvr32.exe file is a minimum requirement for the Teams Meeting add-in to be installed on the computer.
- If users do not see the Teams Meeting add-in, instruct them to close Outlook and Teams, then restart the Teams client first, then sign in to Teams, and then restart the Outlook client, in that specific order.
- If you are using an Office Outlook installation from the Microsoft Store, the Teams Meeting add-in isn't supported. Users who require this add-in are advised to install Click-to-Run version of Office, as outlined in Office on Windows 10 in S mode article.
Teams Meeting add-in in Outlook for Mac
The Teams Meeting button in Outlook for Mac will appear in the Outlook for Mac ribbon if Outlook is running production build 16.24.414.0 and later and is activated with an Office 365 client subscription.
The meeting coordinates (the Teams join link and dial-in numbers) will be added to the meeting invite after the user clicks Send.
Teams Meeting add-in in Outlook Web App
The Teams Meetings button in Outlook Web App will appear as part of new event creation if the user is on an early version of the new Outlook on the web. See the Outlook Blog to learn about how users can try the early version of the new Outlook on the web.
The meeting coordinates (the Teams join link and dial-in numbers) will be added to the meeting invite after the user clicks Send.
Teams Meeting add-in in Outlook mobile (iOS and Android)
The Teams Meeting button shows up in latest builds of the Outlook iOS and Android app.
The meeting coordinates (the Teams join link and dial-in numbers) will be added to the meeting invite after the user clicks Send.
Teams Meeting add-in in and FindTime for Outlook
FindTime is an add-in for Outlook that helps users reach a consensus on a meeting time across companies. Once the meeting invitees have provided their preferred times, FindTime sends out the meeting invite on the user's behalf. If the Online meeting option is selected in FindTime, FindTime will schedule a Skype for Business or Microsoft Teams meeting. (FindTime will use whichever has been set by your organization as the default online meeting channel.)
Note
If you saved a Skype for Business setting in your Findtime dashboard, FindTime will use that instead of Microsoft Teams. If you want to use Microsoft Teams, delete the Skype for Business setting in your dashboard.
See Schedule meetings with FindTime for more information.
Authentication requirements
The Teams Meeting add-in requires users to sign in to Teams using Modern Authentication. If users do not use this method to sign in, they'll still be able to use the Teams client, but will be unable to schedule Teams online meetings using the Outlook add-in. You can fix this by doing one of the following:
- If Modern Authentication is not configured for your organization, you should configure Modern Authentication.
- If Modern Authentication is configured, but they canceled out on the dialog box, you should instruct users to sign in again using multi-factor authentication.
To learn more about how to configure authentication, see Identity models and authentication in Microsoft Teams.
Enable private meetings
Allow scheduling for private meetings must be enabled in the Microsoft Teams admin center for the add-in to get deployed. In the admin center, go to Meetings > Meeting Policies, and in the General section, toggle Allow scheduling private meetings to On.)
Add A Font To Microsoft Outlook For Mac Help
The Teams client installs the correct add-in by determining if users need the 32-bit or 64-bit version.
Note
Users might need to restart Outlook after an installation or upgrade of Teams to get the latest add-in.
Teams upgrade policy and the Teams Meeting add-in for Outlook
Customers can choose their upgrade journey from Skype for Business to Teams. Tenant admins can use the Teams co-existence mode to define this journey for their users. Tenant admins have the option to enable users to use Teams alongside Skype for Business (Islands mode).
When users who are in Island mode schedule a meeting in Outlook, they typically expect to be able to choose whether to schedule a Skype for Business or a Teams meeting. In Outlook on the web, Outlook Windows, and Outlook Mac, users see both Skype for Business and Teams add-ins when in Islands mode. Due to certain limitations in the initial release, Outlook mobile can only support creating Skype for Business or Teams meetings. See the following table for details.
| Coexistence mode in the Teams admin center | Default meetings provider in Outlook mobile |
|---|---|
| Islands | Skype for Business |
| Skype for Business only | Skype for Business |
| Skype for Business with Teams collaboration | Skype for Business |
| Skype for Business with Teams collaboration and meetings | Teams |
| Teams only | Teams |
Other considerations
The Teams Meeting add-in is still building functionality, so be aware of the following:
- The add-in is for scheduled meetings with specific participants, not for meetings in a channel. Channel meetings must be scheduled from within Teams.
- The add-in will not work if an Authentication Proxy is in the network path of user's PC and Teams Services.
- Users can't schedule live events from within Outlook. Go to Teams to schedule live events. For more information, see What are Microsoft Teams live events?.
Troubleshooting
If you cannot get the Teams Meeting add-in for Outlook to install, try these troubleshooting steps.
- Ensure all available updates for Outlook desktop client have been applied.
- Restart the Teams desktop client.
- Sign out and then sign back in to the Teams desktop client.
- Restart the Outlook desktop client. (Make sure Outlook isn't running in admin mode.)
- Make sure the logged-in user account name does not contain spaces. (This is a known issue, and will be fixed in a future update.)
- Make sure single sign-on (SSO) is enabled.
If your administrator has configured Microsoft Exchange to control access to Exchange Web Server (EWS), a delegate won't be able to schedule a Teams meeting on behalf of the boss. The solution for this configuration is under development and will be released in the future.
For general guidance about how to disable add-ins, see View, manage, and install add-ins in Office programs.
Learn more about meetings and calling in Microsoft Teams.
Although Office comes with a number of fonts, sometimes you may need to add new styles to make text stand out on your project. However, none of the apps, including Word, Excel, PowerPoint, or Outlook, have an option to install new fonts.
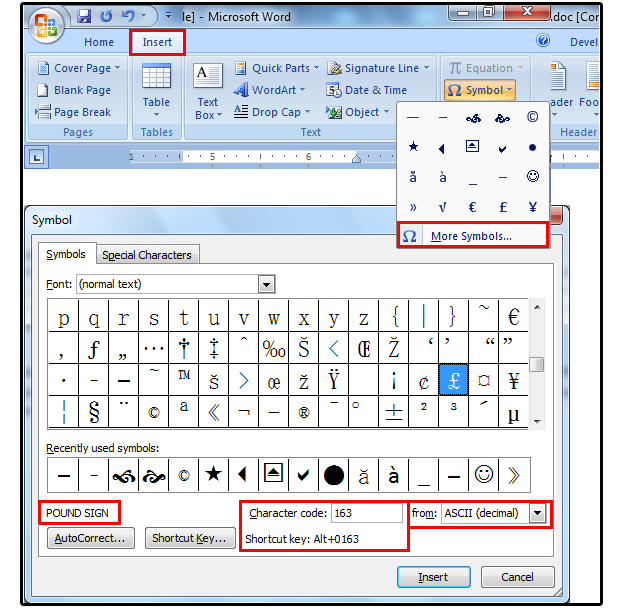
If you have to install a new style or an entire font family, you must first download and install the font files (TrueType '.ttf' or OpenType '.otf') on Windows 10 to make them available to all your apps using an Office 365 subscription, the standalone version of Office 2019, Office 2016, or an older version.
In this Windows 10 guide, we walk you through the steps to install (and uninstall) new font styles for Word, PowerPoint, Outlook, and the other Office apps.
How to install new fonts in Office using Microsoft Store
Add A Font To Microsoft Outlook For Mac Windows 10
To make available new fonts in your Office apps on Windows 10, use these steps:
- Open Settings.
- Click on Personalization.
- Click on Fonts.
Click the Get more fonts in Microsoft Store option.
- Select the font family that you want to use with your Office apps.
Click the Get button.
Once you complete these steps, the new font will be available in Word, Excel, PowerPoint, and any other app that includes support for system fonts.
How to install new fonts in Office using installer
If you're purchasing a custom font, or you get one of the font families that are freely available from companies like Google, you can use these steps to install it:
Using installer
To use new fonts in Microsoft Word or another Office app using a file, use these steps:
- Open File Explorer.
Browse to the folder with the font files.
Quick tip: If you downloaded the font on a zipped file, use these steps to unzip the files before trying to install them.
Click the Install button.
After you complete the steps, the new font will be available for all your Microsoft Office apps. You may need to repeat the steps to install additional styles for a particular family.
Using context menu
To add a new font on Windows 10 that you can then use in Office, use these steps:
- Open File Explorer.
- Browse to the folder with the font files.
Right-click the font file and select the Install option to add the new font only on your account. (If you want the font to be available for all accounts on your computer, select the Install for all users option.)
Once you complete these steps, the next time you start a new Office document, the new fonts will be available from the 'Font' settings in the 'Home' tab.
Using Settings
Microsoft arc mouse software mac. Alternatively, if you're running the Windows 10 May 2019 Update or later, you can also install new fonts and make them available in Office using these steps:
- Open Settings.
- Click on Personalization.
- Click on Fonts.
Select, drag, and drop all the font files into the 'Add fonts' box to install them.
After you complete the steps, the fonts will be available in all the Office apps.
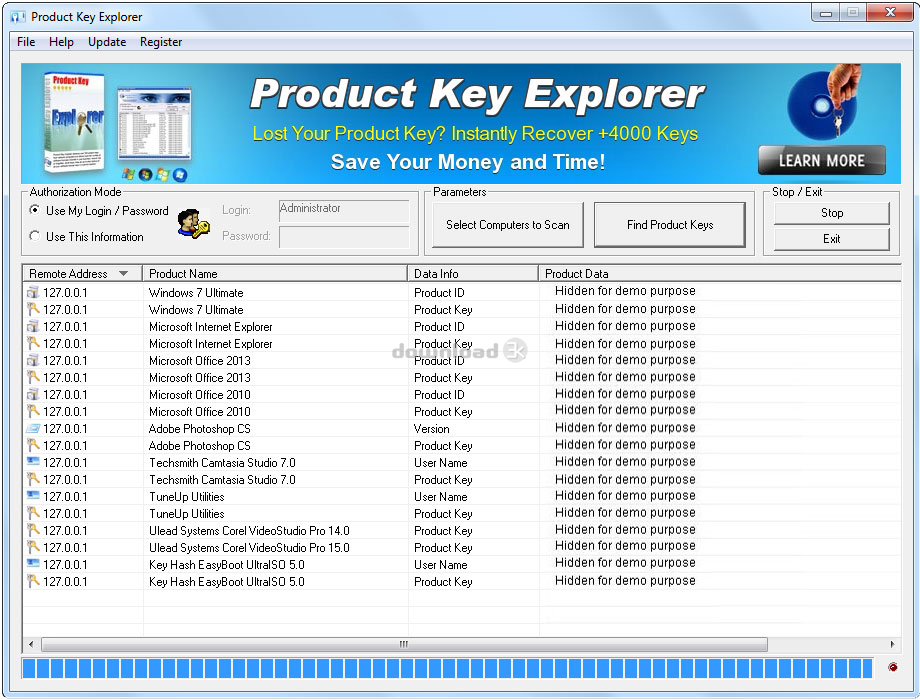 All of your Office for Mac 2011 apps will continue to function.
All of your Office for Mac 2011 apps will continue to function.
How to uninstall a font in Office using Settings
If you're no longer using a particular font on your Office apps, the Settings app also includes an option to uninstall fonts from your device.
To remove a font from Windows 10 and Office, use these steps:
- Open Settings.
- Click on Personalization.
- Click on Fonts.
Select the font you want to delete.
Under 'Metadata, click the Uninstall button.
- Click the Uninstall button again to confirm.
Once you complete the steps, the font you uninstalled will no longer be available on Windows 10 or Office.
More Windows 10 resources
For more helpful articles, coverage, and answers to common questions about Windows 10, visit the following resources:
Mauro recommends all these affordable accessories
Hi, I'm Mauro Huculak, Windows Central's help and how-to guru. I wrote the post you're reading now, and I know the Windows OS inside and out. But I'm also a bit of a hardware geek. These are some of the affordable gadgets on my desk today.
Logitech MX Master Wireless Mouse($72 at Amazon)
I know mice, and this is the one I use every day. The MX Master is a wireless high-precision mouse that's very comfortable to use and has many great features, including the ability to connect with multiple devices, an infinite scroll wheel, back and forward buttons, all of which you can customize.
Ktrio Extended Gaming Mouse Pad($12 at Amazon)
If you spend a lot of time typing, your palms and mouse will leave tracks on your desk. My solution was to start using gaming mouse pads, which are big enough for you to use the keyboard and the mouse comfortably. This is the one I use and recommend.
Supernight LED light strip($20 at Amazon)
You could just use a regular light bulb in your office, but if you want to add some ambient lighting with different colors, an RGB LED strip is the way to go. This one is Mauro-approved.
We may earn a commission for purchases using our links. Learn more.
Make Meetings FunMicrosoft now lets you spice up your Teams calls with custom backgrounds
With more people now working from home, Microsoft is beefing up Teams with several new features. One of the biggest is the ability to add custom backgrounds during video calls to add a little fun to the experience.